Bitrix 18-21
1. Подготовка файлов модуля
В архиве находится папка с модулем paykeeper. Еѐ необходимо скопировать в директорию, где располагается ваш сайт. Обычно это директория <корень сайта>/bitrix.
2. Установка и настройка платежной системы
В панели администрирования Bitrix, зайдите в раздел «Магазин» -> «Настройки» -> «Платежные системы» и нажмите на кнопку «Добавить платежную систему» (рисунок 1).
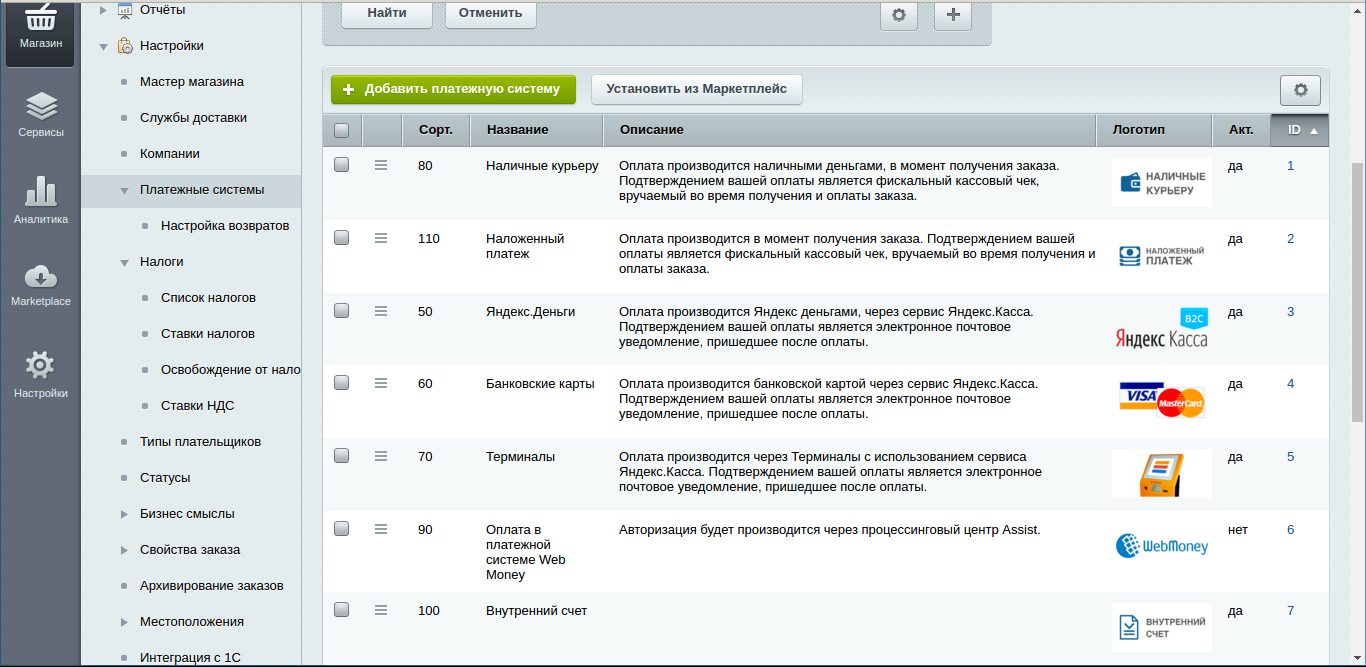
Рисунок 1. Добавление платежной системы.
На открывшейся странице (рисунок 2) настройте следующие параметры:
-
Обработчик
«PayKeeper (paykeeper)»
-
Заголовок
«Оплата картами Visa/MasterCard на сайте».
-
Название
Например «Оплата картами Visa и MasterCard на сайте». Название будет отображаться для посетителей Вашего сайта в перечне способов оплаты.
-
Сортировка
Любое значение (1 – данный способ оплаты будет выводиться первым).
-
Описание
Название по Вашему желанию, например, «Оплата пластиковыми картами на сайте».
Выберите флаг «Активность».
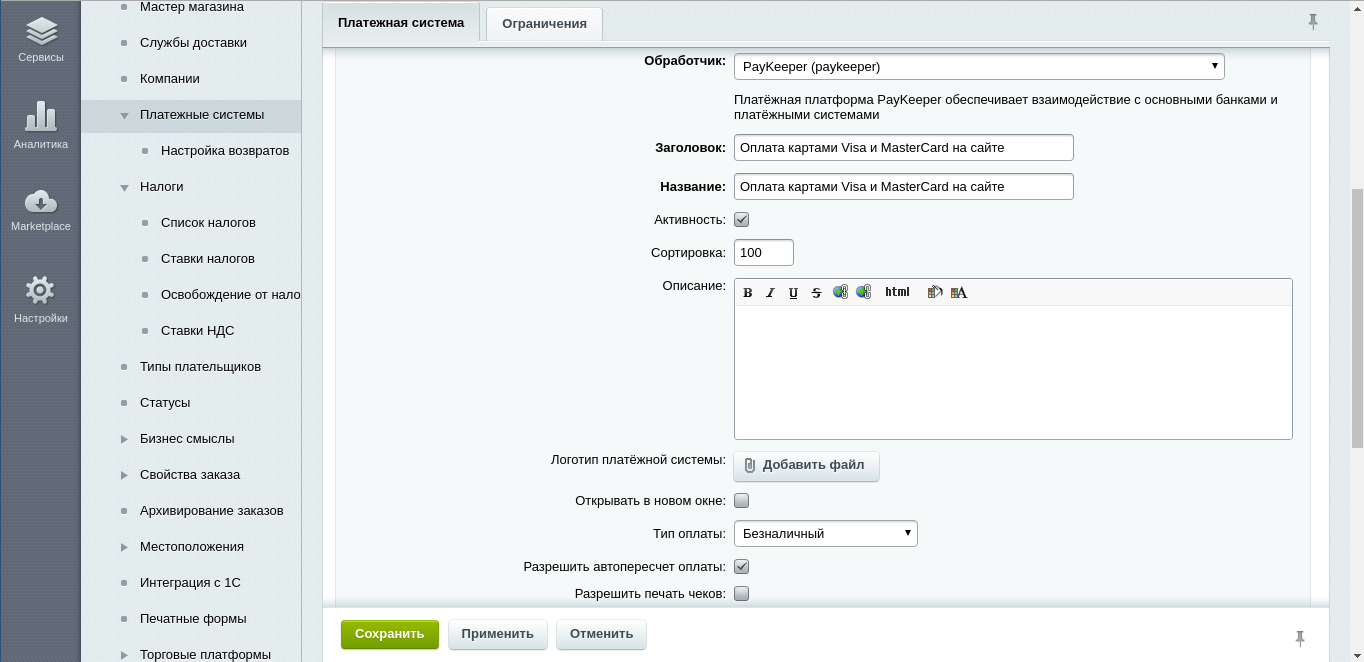
Рисунок 2. Ввод общих свойств платежной системы.
В разделе «Настройка обработчика ПС» выбираем вкладку «По умолчанию» («По умолчанию для всех типов плательщиков»).
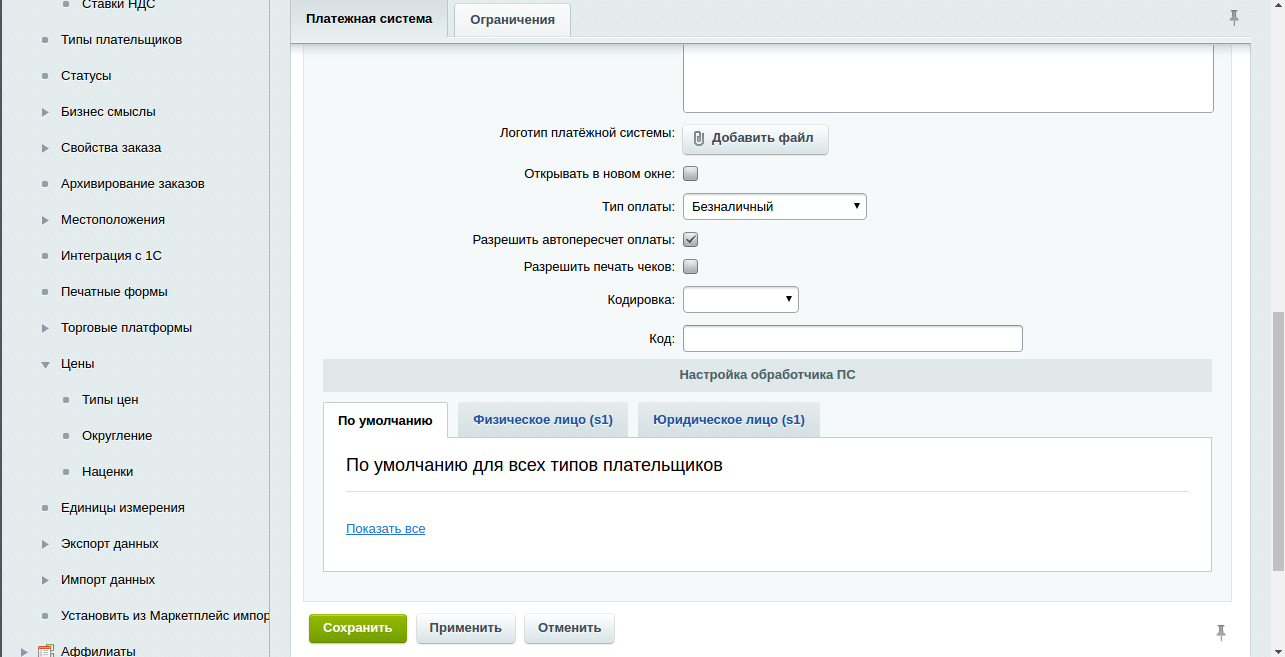
Рисунок 3. Настройка способа оплаты.
В полях для ввода нужно ввести:
-
Секретное слово
Секретное слово задаётся в личном кабинете сервера PayKeeper. Для этого нужно зайти на страницу «Настройки», в разделе «Получение информации о платежах» выбрать «POST-оповещение». (См. рисунок 5.) Секретное слово необходимо сгенерировать, скопировать и вставить в поле «Cекретное слово». (См. рисунок 4.)
-
Адрес формы оплаты
В этом поле необходимо указать URL адрес формы PayKeeper. Адрес имеет формат:
https://<ваш сайт>.server.paykeeper.ru/create/
Например, если название Вашего сайта mysite.ru, то URL адрес формы PayKeeper будет следующий:
https://mysite.server.paykeeper.ru/create/ -
Имя пользователя в личном кабинете PayKeeper
В этом поле необходимо указать имя пользователя используемое для входа в личный кабинет Paykeeper (данный параметр необходимо заполнить для работоспособности возвратов из административного раздела Битрикс).
-
Пароль от личного кабинета PayKeeper
В этом поле необходимо указать пароль используемый для входа в личный кабинет Paykeeper (данный параметр необходимо заполнить для работоспособности возвратов из административного раздела Битрикс).
-
Тип платежной системы
Данное поле не требует заполнения, если Вы не используете СБП, при использовании СБП и желании создать вторую платежную систему только для системы быстрых платежей проконсультируйтесь со службой технической поддержки Paykeeper.
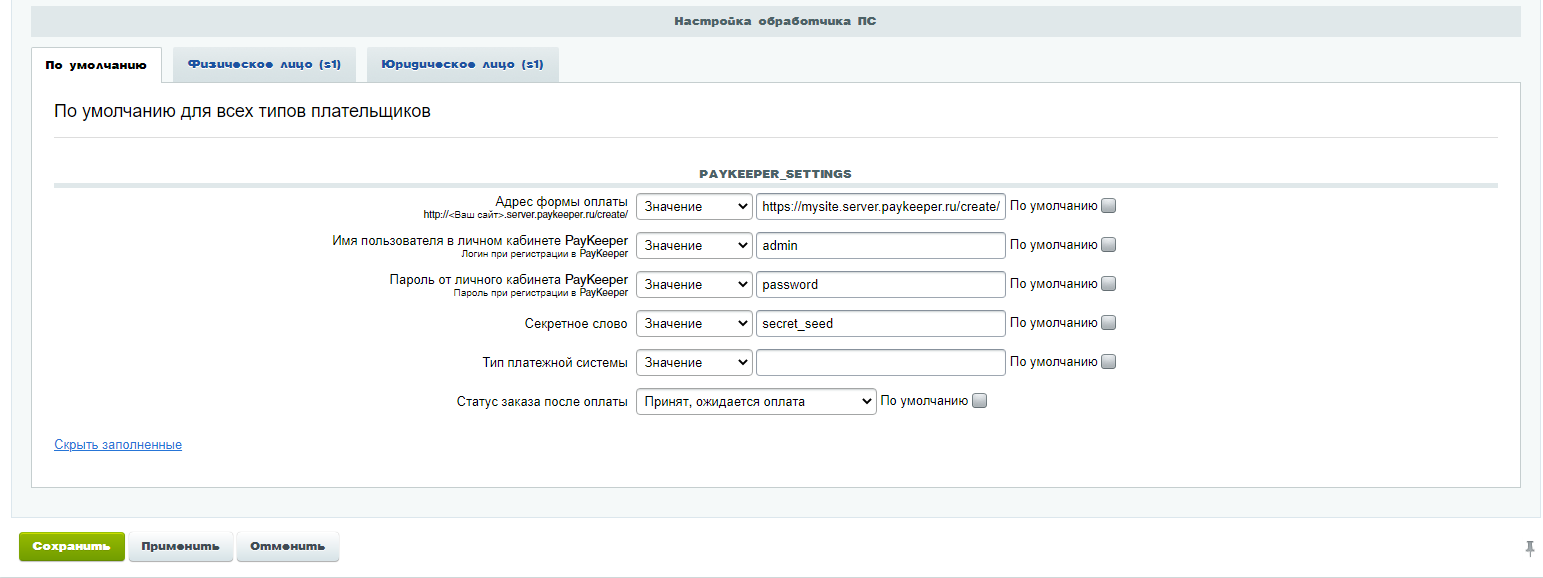
Рисунок 4. Параметры обработчика ПС.
После ввода настроек нужно нажать кнопку «Сохранить».
3. Настройка приема оповещений об оплате
В личном кабинете PayKeeper в разделе «Настройки» — «Получение информации о платежах» в поле «URL, на который будут отправляться POST-запросы» укажите адрес обработчика в формате https://<ваш_сайт>/bitrix/tools/sale_ps_result.php. См. рисунок 5. Если Ваш сайт не поддерживает работу по HTTPS, то https:// нужно исправить на http://
Когда заказ будет оплачен через PayKeeper, в списке заказов в графе «Оплачен» у него будет выставлено «Да».
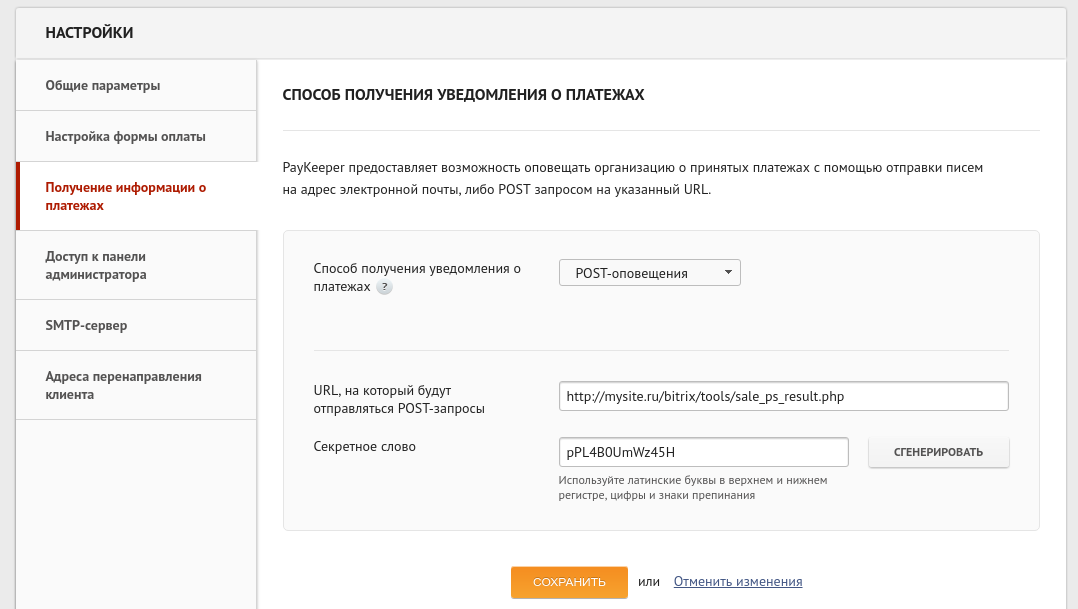
Рисунок 5. Указание настроек в личном кабинете PayKeeper.

