GetCourse
Инструкция по настройке интеграции PayKeeper для GetCourse.
Коротко о возможностях интеграции.
- Приём полной или частичной оплаты.
- Передача данных корзины в соответствии с требованиями 54-ФЗ.
- Инициирование возврата и генерации чека окончательного расчёта.
- Смена статуса заказа после полной оплаты, частичной оплаты и возврата.
- Передача данных заказа через процессы GetCourse.
План инструкции.
- Регистрация интеграции в GetCourse.
- Настройка личного кабинета PayKeeper.
- Настройка процесса в GetCourse.
- Использование.
1. Регистрация интеграции в GetCourse.
1.1. Авторизуйтесь в вашем аккаунте GetCourse.
1.2. Перейдите в раздел бокового меню «Сайт –> Страницы».
1.3. На открывшейся странице «Управление сайтом» во вкладке «Страницы» перейдите в подраздел «Системные страницы» и нажмите на название страницы «Оплата заказа».
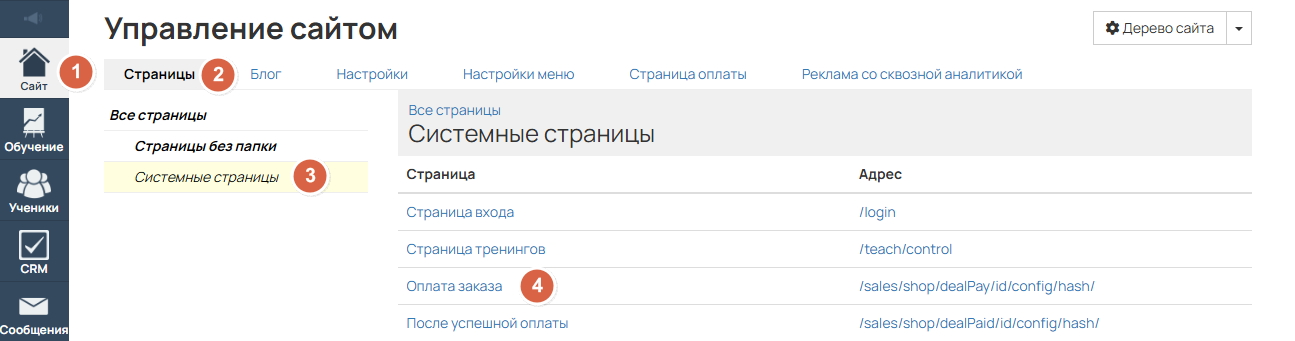
1.4. На открывшейся странице редактирования шаблона оплаты в правом блоке в графе «Выбранный элемент» выберите опцию «Страница». Чуть ниже в графе «Основные» в поле «Теги для блока HEAD» вставьте следующий код:
|
1 |
<script src="https://getcourse.paykeeper.ru/v2/js/payment.js"></script> |
Нажмите кнопку сохранения и дождитесь оповещения о сохранении. После этого обновите страницу и в появившемся внизу способе оплаты PayKeeper нажмите кнопку «Зарегистрировать».
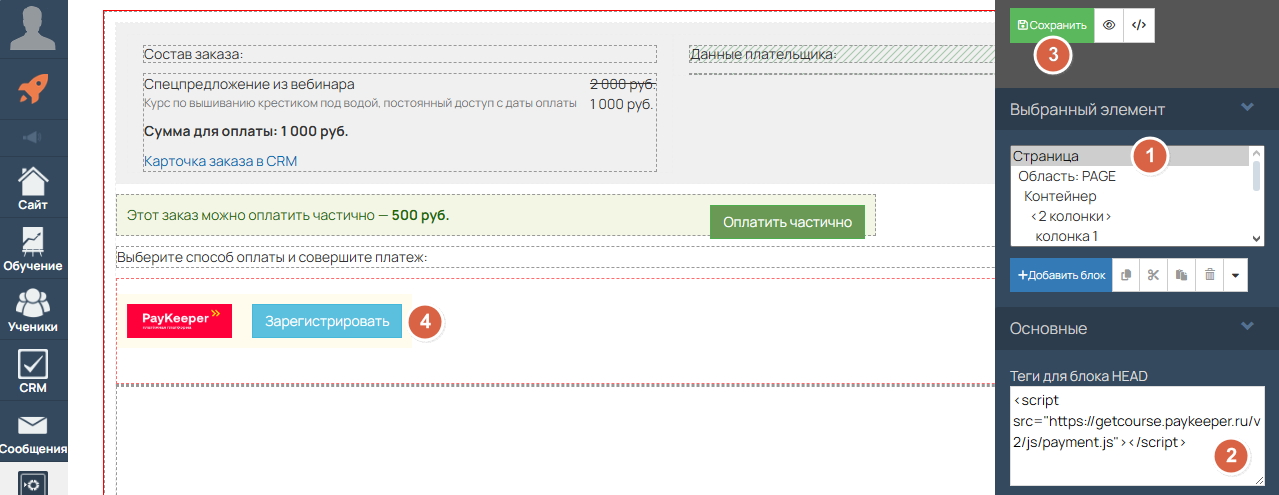
1.5. Во всплывшем окне заполните поля.
- Ваш API-ключ в GetCourse. Чтобы сгенерировать и вставить API-ключ в это поле, перейдите на указанную в комментарии поля страницу https://xxx.getcourse.ru/saas/account/api, где вместо xxx будет указано имя вашего аккаунта. Внизу в графе «Создание нового ключа» в названии ключа укажите, например, «Ключ для PayKeeper» и выберите опцию «Для чтения и записи». Нажмите кнопку «Сгенерировать секретный ключ». Скопируйте полученный ключ и вставьте в это поле.
- Адрес формы оплаты PayKeeper. Укажите адрес формы оплаты вашего личного кабинета:
https://xxxx.server.paykeeper.ru/create
(вместо xxxx укажите выданное вам значение из адреса вашего личного кабинета PayKeeper). - Секретное слово из личного кабинета PayKeeper. Сгенерируйте секретное слово в личном кабинете PayKeeper в разделе «Настройки» во вкладке «Получение информации о платежах» и вставьте в это поле. Подробнее описано в главе 2 ниже.
- Имя пользователя от личного кабинета PayKeeper. Укажите логин для входа в личный кабинет.
- Пароль от личного кабинета PayKeeper. Укажите пароль к логину.
- Статус заказа после полной оплаты. Выберите статус, который будет установлен после полной оплаты заказа. Чтобы статус не менялся, выберите «Не менять».
- Статус заказа после частичной оплаты. Выберите статус, который будет установлен после частичной оплаты заказа.
- Статус заказа после возврата. Выберите статус, который будет установлен после возврата средств.
- Передавать корзину 54-ФЗ. Если опция включена, то в форме на оплату будет передаваться корзина с позициями заказа для чека.
- Ставка НДС. Выберите нужную ставку НДС, которая будет передаваться в позициях корзины для чека.
1.6. Нажмите кнопку «Сохранить». В окне появится сообщение об успешном действии. Из этого окна важно сохранить информацию в указанных полях для дальнейшей настройки.
- Ссылка для POST-оповещений в настройках личного кабинета PayKeeper. Понадобится при настройке личного кабинета PayKeeper в главе 2.
- Ссылка для процесса GetCourse при вызове URL. Понадобится при настройке процесса GetCourse в главе 3.
- Пароль для возврата средств. Будет использоваться вами при возврате средств со страницы заказа.
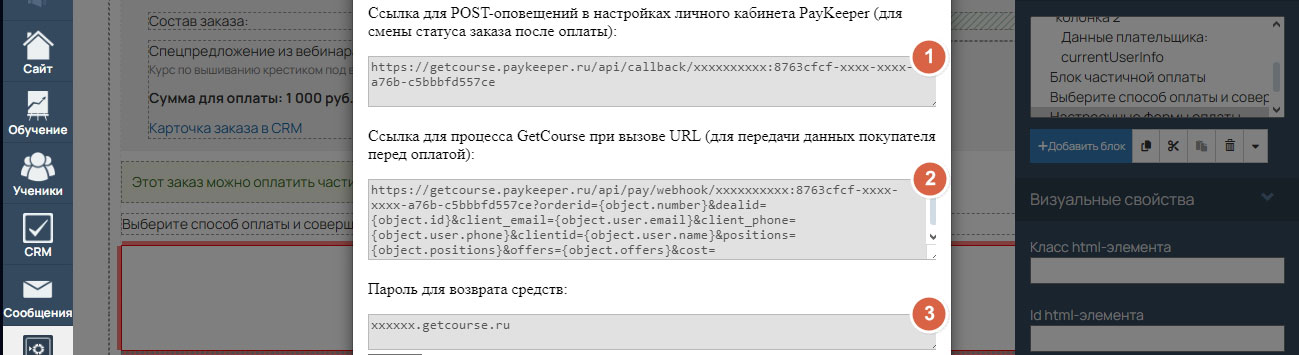
1.7. Перейдите в раздел бокового меню «Профиль –> Настройки аккаунта».
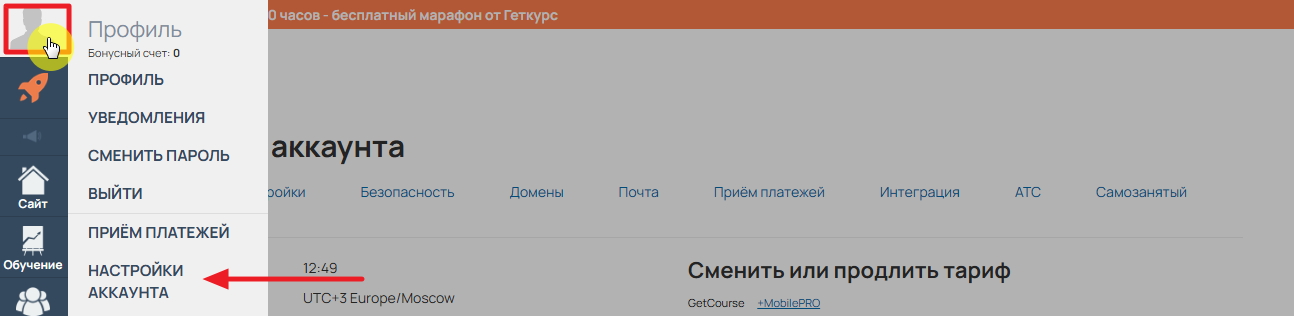
1.8. На открывшейся странице перейдите во вкладку «Настройки» и спуститесь ниже до графы «Дополнительные теги для HEAD». Вставьте в это поле следующий код:
|
1 |
<!-- paykeeper.ru --><script>$(()=>{!function(g,r){if(-1!=g.indexOf("sales/control/deal/update")||-1!=g.indexOf("pl/sales/deal")||-1!=g.indexOf("sales/control/payment/update")||-1!=g.indexOf("pl/sales/control/payment")){let e=r.createElement("script");e.type="text/javascript",e.src="https://getcourse.paykeeper.ru/v2/js/manager.js",r.getElementsByTagName("head")[0].appendChild(e)}}(location.href,document)});</script><!-- /paykeeper.ru --> |
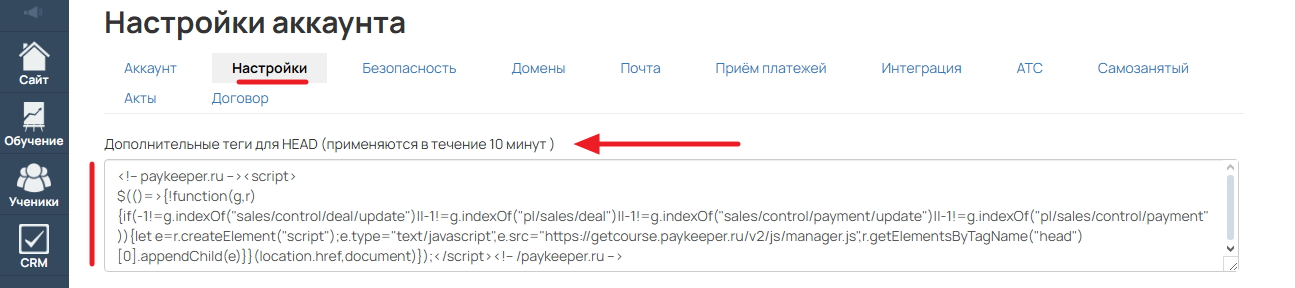
1.9. Нажмите внизу кнопку «Сохранить» для применения изменений.
Регистрация завершена!
2. Настройка личного кабинета PayKeeper.
2.1. Авторизуйтесь в личном кабинете PayKeeper, используя выданные вам адрес личного кабинета, логин и пароль.
2.2. Перейдите в раздел «Настройки».

2.3. Откройте вкладку «Получение информации о платежах» и заполните следующие поля:
- Способ получения уведомления о платежах. Выберите «POST-оповещения».
- URL, на который будут отправляться POST-запросы. Укажите ссылку для POST-оповещений, полученную при регистрации интеграции в 1 главе вида:
https://getcourse.paykeeper.ru/api/callback/xxxx
(вместо xxxx будет ваше значение в ссылке). - Секретное слово. Сгенерируйте его с помощью кнопки «Сгенерировать». Это слово также необходимо указать при регистрации интеграции в главе 1.
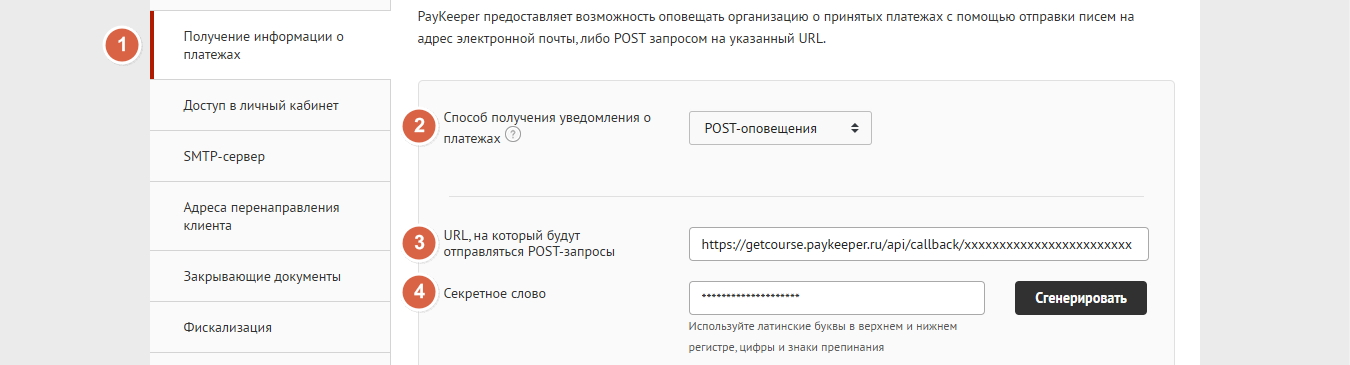
2.4. Нажмите кнопку «Сохранить», чтобы применить изменения.
2.5. Откройте вкладку «Адреса перенаправления клиента». Здесь вы можете указать адреса страниц, на которые клиент будет перенаправлен после успешной оплаты или отмены. Либо вы можете использовать наши.
- URL страницы, на которую клиент переходит при успешном завершении оплаты. Можно указать
https://getcourse.paykeeper.ru/success - URL страницы, на которую клиент переходит при неудаче в процессе оплаты. Можно указать
https://getcourse.paykeeper.ru/fail
2.6. Нажмите кнопку «Сохранить», чтобы применить изменения.
3. Настройка процесса в GetCourse.
Это необязательная глава настройки. Однако если процесс не настроить, то на странице оплаты виджет PayKeeper будет запрашивать данные покупателя, чтобы привязать оплату к заказу. Без этих данных изменить статус заказа после оплаты не получится.
3.1. Авторизуйтесь в вашем аккаунте GetCourse.
3.2. В боковом меню перейдите в раздел «CRM -> Процессы».
3.3. На открывшейся странице бизнес-процессов нажмите кнопку «Создать процесс».
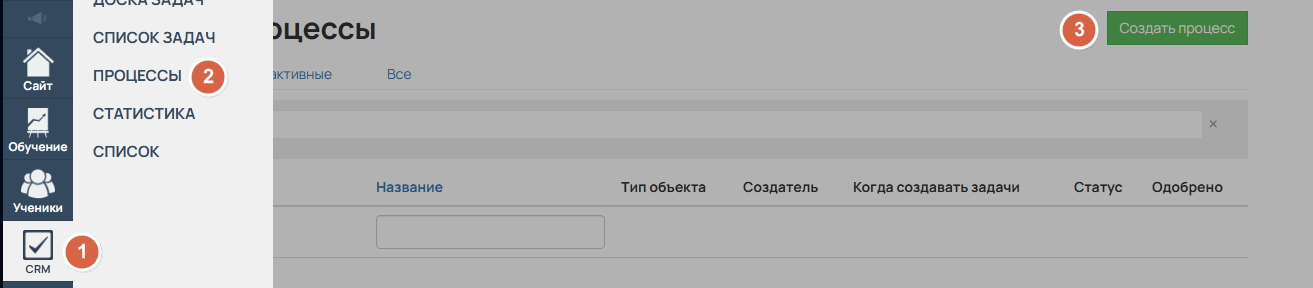
3.4. На открывшейся странице с формой создания процесса заполните поля.
- Название. Укажите, например, «Передача данных в PayKeeper».
- Описание. Можно не заполнять. Например, «Для передачи информации о заказе в PayKeeper до оплаты».
- Тип объекта. Выберите «Заказы».
- Не добавлять исполнителей и супервайзеров. Галочку можно не ставить.
- Шаблон процесса. Выберите «- без шаблона -».
3.5. Нажмите кнопку «Создать».
3.6. На открывшейся странице редактирования созданного процесса откройте вкладку «Процесс».
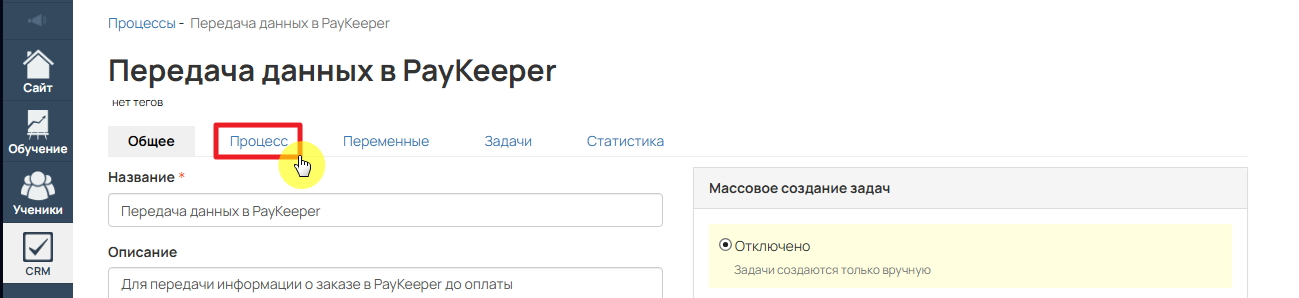
3.7. На открывшейся странице редактирования блоков процесса добавьте по очереди блок «Операция» и два раза блок «Завершение процесса» кнопкой «Добавить блок».
- Блок «Операция». В процессе добавления данного блока в первом окне выберите две опции «Заказ» и «Вызвать url». Нажмите кнопку «Сохранить». После сохранения в следующем окне в поле «Метод» выберите опцию «POST» и в поле «Url» вставьте полученную при регистрации интеграции в главе 1 ссылку для процесса GetCourse вида:
https://getcourse.paykeeper.ru/api/pay/webhook/xxxx?orderid={object.number}&dealid={object.id}&client_email={object.user.email}&client_phone={object.user.phone}&clientid={object.user.name}&positions={object.positions}&offers={object.offers}&cost={object.cost_money_value}&left_cost={object.left_cost_money}&payed_cost={object.payed_money}&status={object.status}&payment_link={object.payment_link}
(вместо xxxx будет ваше значение в ссылке).
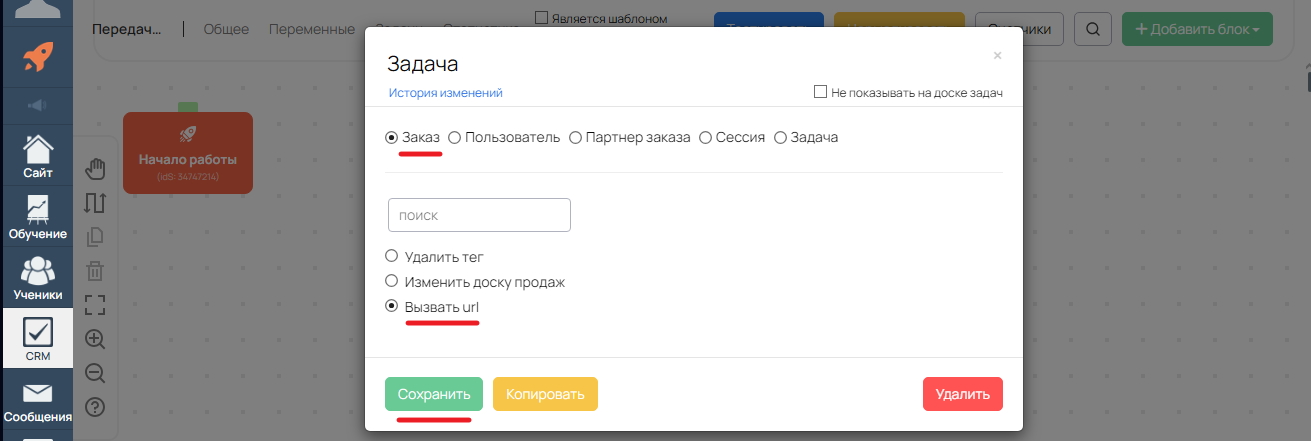

- Блоки «Завершение процесса». Добавьте два таких блока. В первом выберите опцию «Положительный». Во втором выберите «Отрицательный».
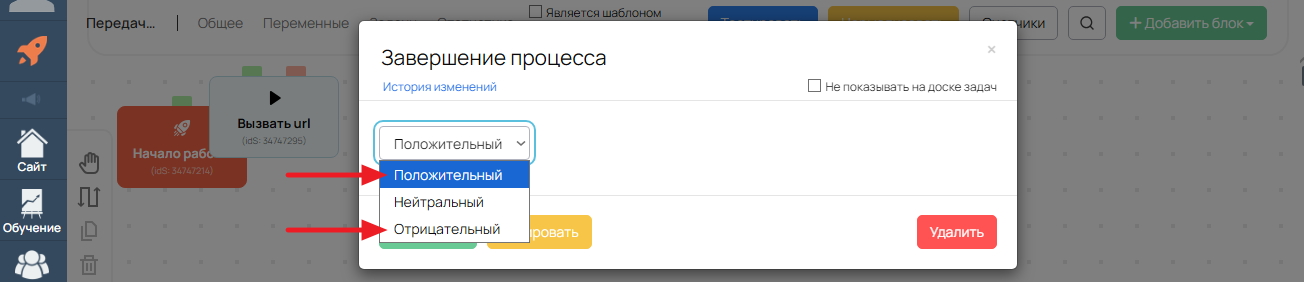
3.8. Добавленные блоки свяжите между собой с помощью мышки, потягивая зеленую и красную метки с блока на блок. В итоге у вас должно получиться как на картинке ниже. Все изменения сохраняются автоматом.
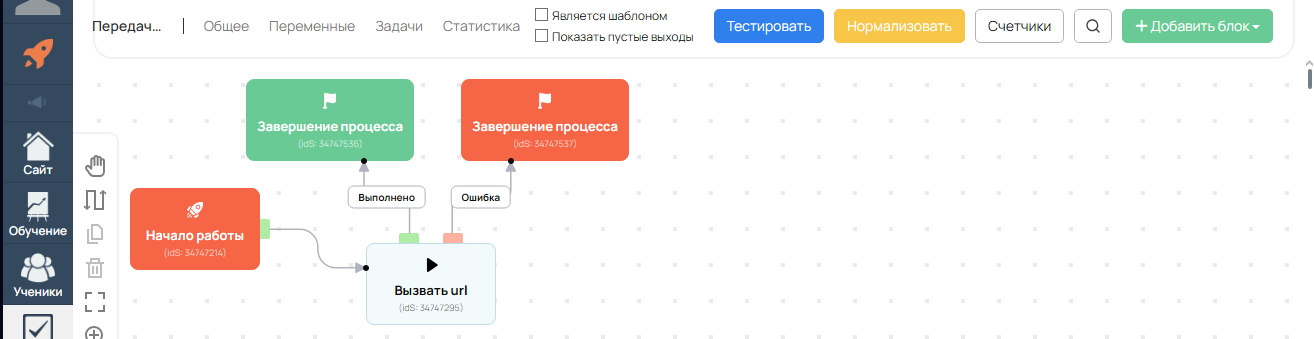
3.9. Далее, необходимо привязать процесс к форме на созданной странице в GetCourse. Для этого перейдите в раздел бокового меню «Сайт –> Страницы».
3.10. На открывшейся странице перейдите в нужную вам страницу с формой, к которой вы будете привязывать созданный выше процесс. Если такой страницы нет, создайте её кнопкой «Добавить страницу» и в редакторе страницы добавьте нужный блок с формой. В примере мы будем рассматривать блок из категории «Форма» с названием «Обычная форма». Вы можете выбрать другую форму при необходимости. Перейдите в настройки формы, нажав на кнопку «Настройки» в блоке. Обратите внимание, что кнопка появляется при наведении мышки на блок.
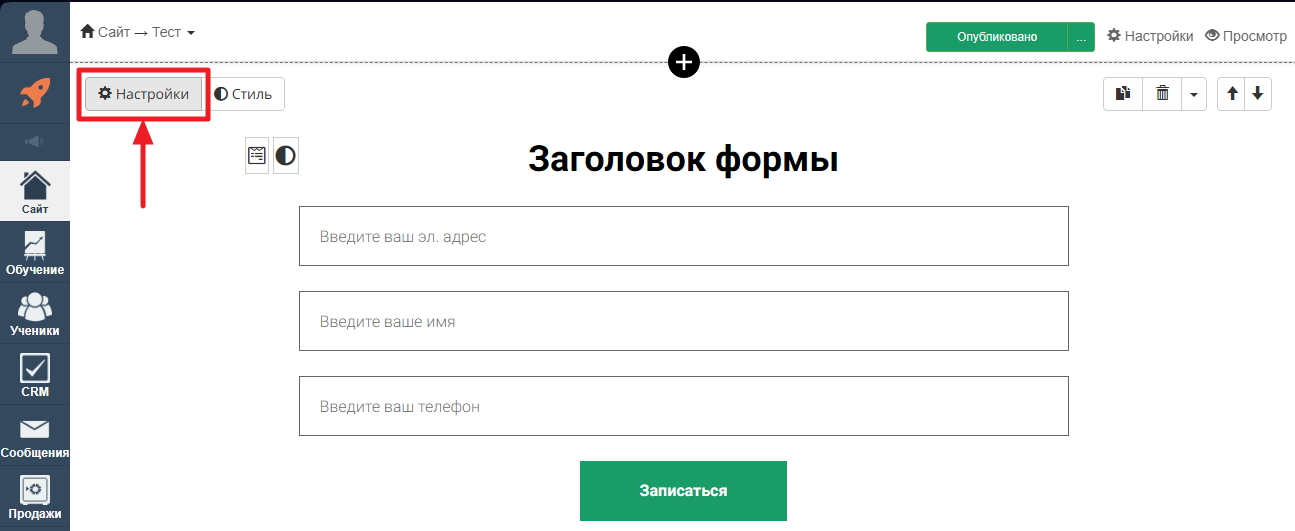
3.11. Во всплывшей панели настроек в графе «Обработчик формы» создайте и настройте два действия по очереди: «Создать заявку / заказ» и «Запустить процесс по заказу». Настройте их.

- Настройка действия «Создать заявку / заказ». В графе «Место открытия формы оплаты» выберите «Переход на страницу оплаты в новом окне».
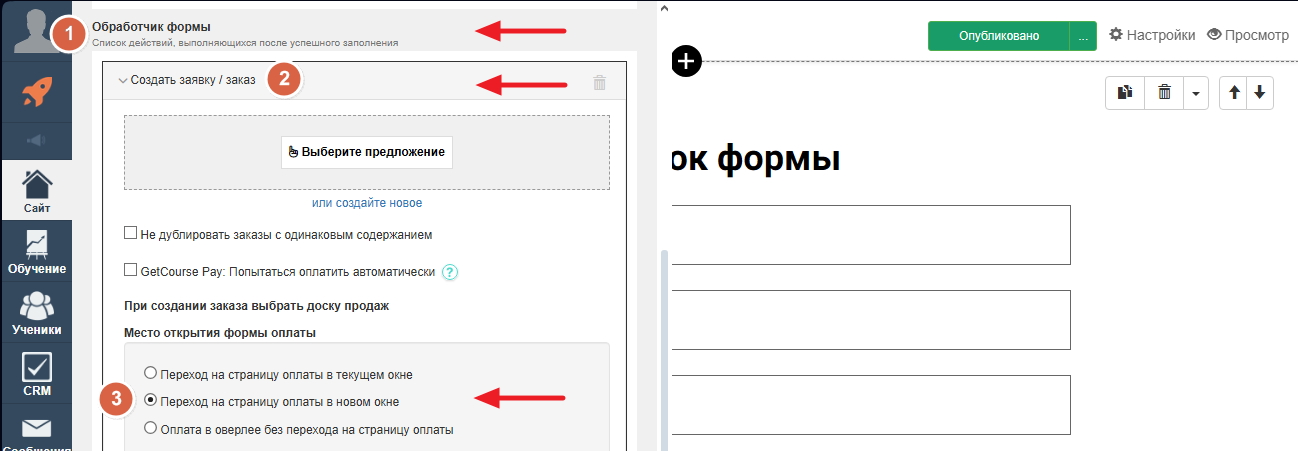
- Настройка действия «Запустить процесс по заказу». В графе «Выберите процесс» выберите созданный выше процесс. Поставьте галочку «Запускать повторно, если задача по этому заказу уже запускалась».
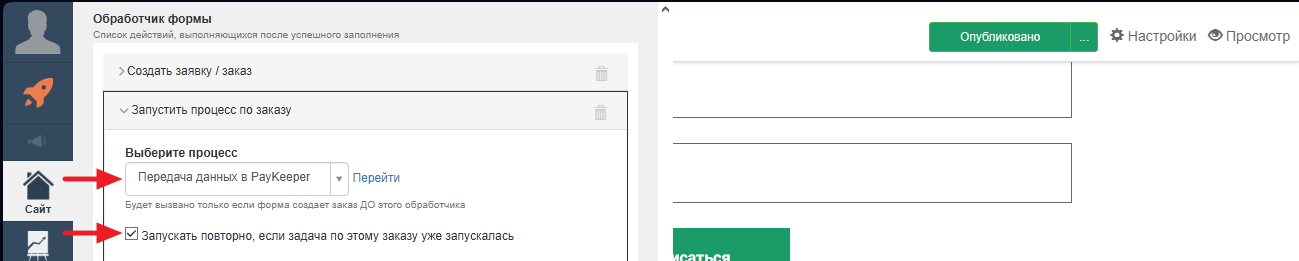
3.12. После настройки пролистайте вверх и нажмите кнопку «Сохранить и закрыть». Не забудьте опубликовать изменения кнопкой «Опубликовать изменения».

Настройка процесса завершена!
4. Использование.
- При переходе клиента на страницу с формой, он заполняет её своими данными. Важно, чтобы клиент заполнил хотя бы что-то одно: Email или Телефон. Это необходимо для привязки клиента к заказу.
- В момент отправки формы создаётся заказ в разделе бокового меню «Продажи -> Список заказов». После этого следом срабатывает процесс, который направляет данные заказа в PayKeeper. Затем клиент направляется на страницу оплаты заказа, где появляется способ оплаты PayKeeper.
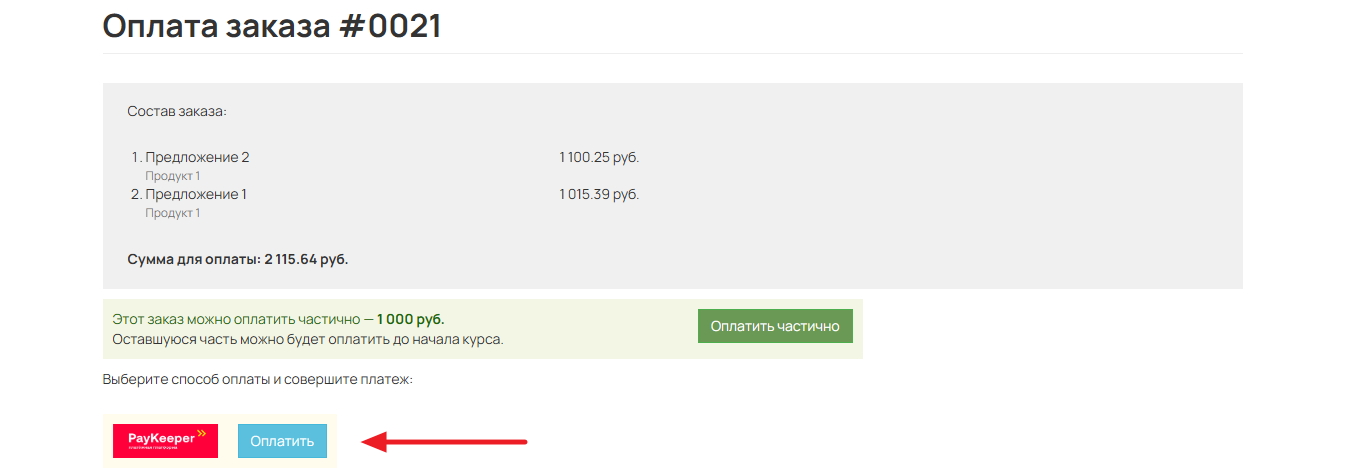
- Далее, клиент нажимает кнопку «Оплатить» и может произойти два сценария. При первом сценарии, когда настроен процесс GetCourse в главе 3, клиент направляется на платёжный шлюз банка для завершения оплаты. При втором сценарии, когда процесс не настроен, клиент увидит всплывающее окно с запросом его данных для связи оплаты с заказом.
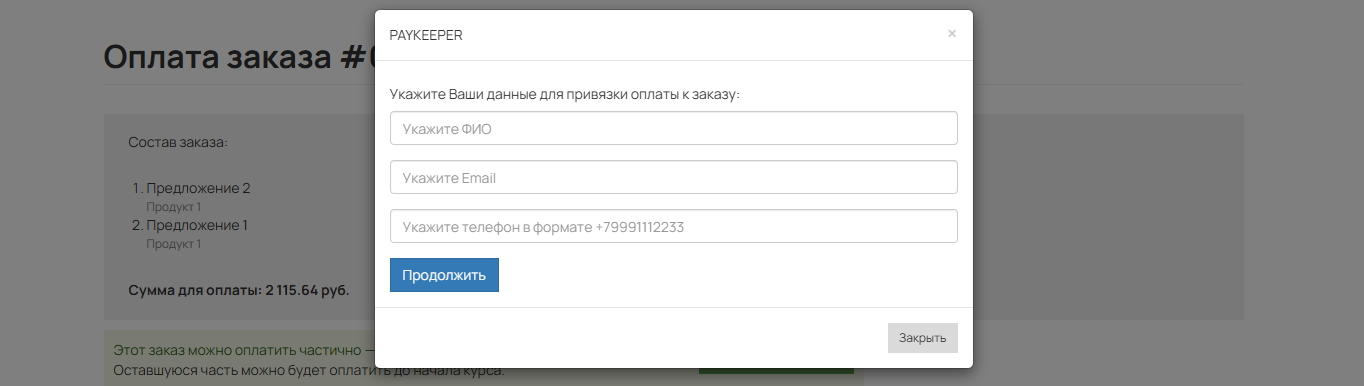
- После успешной оплаты, если при регистрации интеграции настроена смена статуса, то статус заказа автоматически изменится на указанный в настройках.
- На странице заказа в истории будет появляться информация о каждой оплате в заказе через PayKeeper. То есть, если заказ поддерживает частичную оплату, то будет несколько таких записей PayKeeper об оплате.
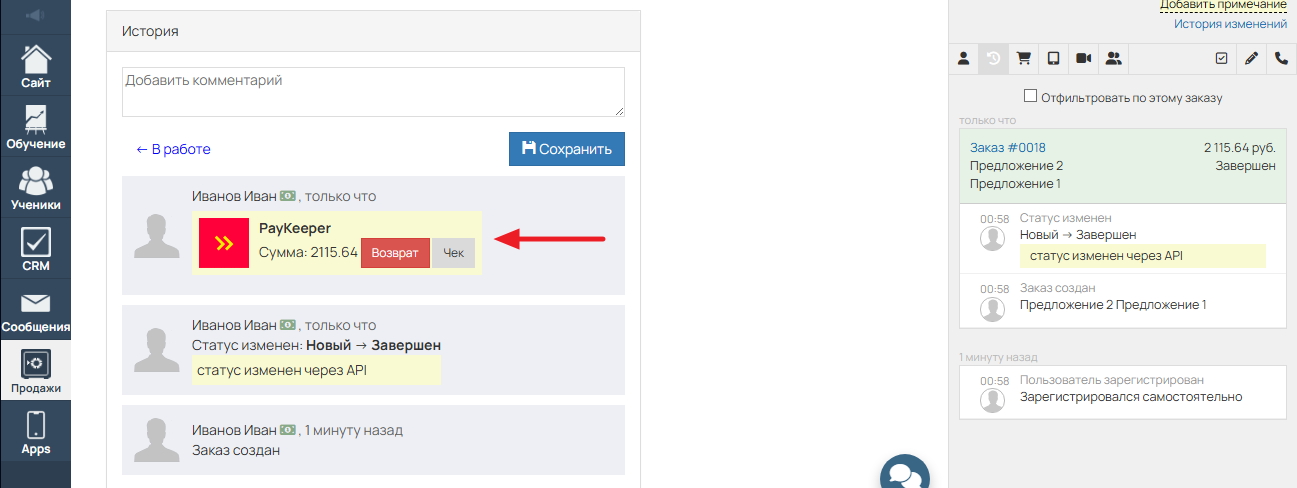
- Кнопка «Возврат» позволяет инициировать полный возврат по данной оплате. Возврат сопровождается вводом пароля, который был выдан при регистрации интеграции в главе 1.
- Кнопка «Чек» позволяет инициировать генерацию чека окончательного расчёта.

